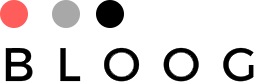Wyszukiwanie obrazem | Szukamy zdjęć/grafik w Google!
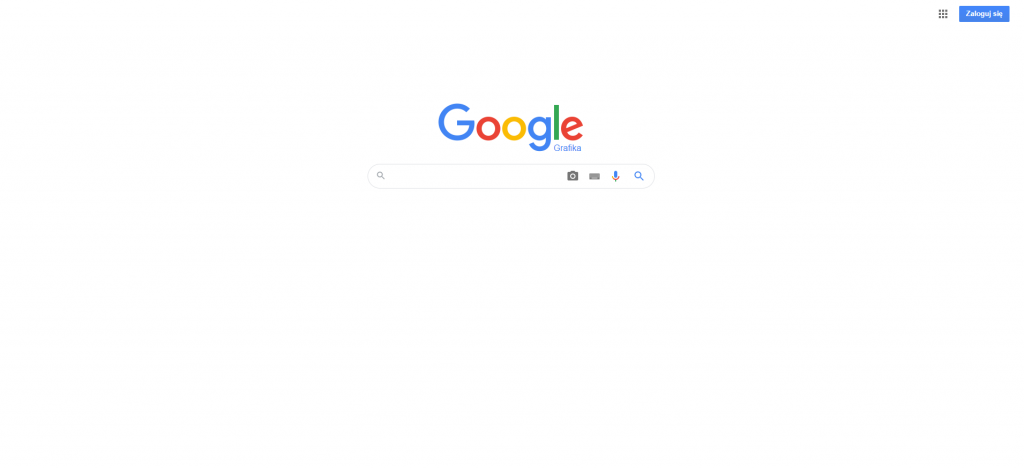 Wyszukiwarka Google to zdecydowanie najpopularniejsza wyszukiwarka internetowa, która działa na rynku już od 1998 roku. Google swoją popularność zyskało przede wszystkim dzięki bardzo dobrze działającej wyszukiwarce po słowach kluczowych. Niemniej jednak nie jest to jedyna możliwość wyszukiwania interesujących informacji z Internetu. Już w 2001 roku uruchomiona została bowiem wyszukiwarka zdjęć i grafiki Grafika Google pozwalająca na wyszukiwanie obrazów typu: BMP, GIF, JPEG, PNG, WebP i SVG.
Wyszukiwarka Google to zdecydowanie najpopularniejsza wyszukiwarka internetowa, która działa na rynku już od 1998 roku. Google swoją popularność zyskało przede wszystkim dzięki bardzo dobrze działającej wyszukiwarce po słowach kluczowych. Niemniej jednak nie jest to jedyna możliwość wyszukiwania interesujących informacji z Internetu. Już w 2001 roku uruchomiona została bowiem wyszukiwarka zdjęć i grafiki Grafika Google pozwalająca na wyszukiwanie obrazów typu: BMP, GIF, JPEG, PNG, WebP i SVG.
Wyszukiwanie obrazem powoli staje się coraz bardziej popularne, ponieważ algorytmy Google sprawiają, że daje ono coraz bardziej zadowalające rezultaty. Tego typu wyszukiwanie przydaje się gdy, przykładowo:
– po prostu podoba nam się jakieś zdjęcie i chcemy poszukać zdjęć do niego podobnych,
– interesuje nas produkt znajdujący się na zdjęciu, ale nie wiemy jak się on nazywa i jak go znaleźć w Internecie,
– chcemy wiedzieć czy zdjęcie stockowe, które pobieramy nie było zbyt często używane (albo użyte przez naszą konkurencję),
– chcemy sprawdzić czy nasze zdjęcie nie jest przez przypadek gdzieś wykorzystane (co może być szczególnie ważne jeśli pracujemy jako fotoreporterzy lub specjalizujemy się w robieniu profesjonalnych zdjęć produktów).
Aktualnie wyszukiwanie grafik w Google możliwe jest albo poprzez wpisanie słów kluczowych, albo z wykorzystaniem obrazu, który nas interesuje. Szukanie obrazem w Grafika Google możliwe jest na kilka różnych sposobów. Inaczej będziemy szukali obrazów na urządzeniach stacjonarnych, inaczej na urządzeniach mobilnych.
Jednym z najnowszych osiągnięć Google w kwestii wyszukiwaniem obrazem jest dodanie możliwości wyszukiwania przy pomocy fragmentu zdjęcia / grafiki, który samodzielnie obrysowujemy lub zaznaczmy na wybranym przez nas zdjęciu. Opcja ta działa jak na razie na pewno na urządzeniach mobilnych z systemem Android.
Poniżej znajdują się proste instruktaże wyszukiwania zdjęć obrazem lub fragmentem obrazu.
Wyszukiwanie obrazem na komputerach stacjonarnych
Cztery podstawowe sposoby wyszukiwania obrazem na komputerach stacjonarnych obejmują takie metody jak:
– wklej adres obrazu;
– prześlij obraz;
– przeciągnij i upuść (drag and drop).
Te trzy metody działają w większości przeglądarek: Chrome, Firefox, Safari, Edge.
W przeglądarce Chrome działa jeszcze jedna metoda:
– kliknij prawym i szukaj.
Wyszukiwanie obrazem przy pomocy metody 'wklej adres obrazu’
Pierwsza opcja typu 'szukaj po obrazie’ to wyszukiwanie przy pomocy wklejenia adresu interesującego nas obrazu.
1. Zaczynamy od wejścia na stronę 'Grafika Google’.
https://www.google.pl/imghp?hl=pl
Na tej stronie pojawi się nam pasek wyszukiwania na którym widzimy ikonkę aparatu, ikonkę klawiatury oraz lupę.
2. Klikamy na ikonkę aparatu lewym przyciskiem myszy.
Po kliknięciu pasek się rozwinie i pojawi się nam komunikat: 'Wyszukiwanie obrazem. Szukaj w Google za pomocą obrazu zamiast tekstu. Przeciągnij tu jakiś obraz.’
Pod tym komunikatem będziemy mieli do wyboru dwie opcje: 'Wklej adres obrazu’ lub 'Prześlij obraz’. Domyślnie wczytuje się opcja 'Wklej adres obrazu’ i pojawia się pasek w którym możemy wkleić adres interesującego nas obrazu.
3. Wklejamy adresu obrazu do wyszukiwarki i wciskamy przycisk 'Wyszukiwanie obrazem’.
W zakładce 'Wklej adres obrazu’ wklejamy przykładowo:
https://upload.wikimedia.org/wikipedia/commons/thumb/2/2f/Google_2015_logo.svg/408px-Google_2015_logo.svg.png
Efekt wyszukiwania:
Po naciśnięciu przycisku 'wyszukiwanie obrazem’ wyszukiwarka grafiki przeniesie nas na stronę na której pojawią się:
– miniatura zdjęcia i możliwość wyszukania zdjęć w zależności od rozmiarów (wszystkie rozmiary, małe, średnie, duże);
– linki do kilku stron dopasowanych do słowa kluczowego, które Google skojarzyło z Twoją grafiką;
– obrazy podobne wizualnie;
– linki do kilku najbardziej dopasowanych stron z podobną grafiką.
'Obrazy podobne wizualnie’ zostały wybrane dla nas przez algorytm wyszukiwania w oparciu o ich podobieństwo wizualne, aczkolwiek im bardziej skomplikowany obraz tym mniej podobne mogą być te 'podobne obrazy’ dla ludzkiego oka. Obrazy te są podobne dla algorytmu. Google stara się wybierać obrazy inteligentnie dlatego do 'podobnych’ obrazów wejdą też te, które są podobne semantycznie, np. przedstawiają tę samą porę roku (np. lato) lub są wykonane w podobnej technice (np. zdjęcie, grafika ołówkiem, grafika w żółtej kolorystyce, etc).
Przykładowo, przy wyszukiwaniu logo Google wśród wielu obrazów podobnych wizualnie pojawiły się także inne, takie jak: logo innych wyszukiwarek (np. logo DuckDuckGo), logo innych projektów Google (np. logo Firebase) czy Google Doodle z kucykiem Pony, które nie przypominały wyszukiwanego logo wizualnie, ale były podobne do niego semantycznie.
Obrazy znajdujące się w wyszukiwarce grafiki możemy filtrować po kliknięciu w przycisk 'Narzędzia’ ze względu na:
– rozmiar (dowolny, duży, średni, ikony),
– kolor (dowolne, czarno-białe, przezroczyste, konkretny kolor),
– prawo do użytkowania (z dowolną licencją, do ponownego wykorzystania z modyfikacją lub bez, czy w celach niekomercyjnych),
– typ (dowolny, clip art, grafika wektorowa, gif),
– czas przesłania (ostatnie 24 godziny, tydzień, miesiąc, rok).
Wyszukiwanie obrazem przy pomocy metody 'prześlij obraz’
Przy drugim sposobie wyszukiwania obrazem przesyłamy do Google Grafika interesujący nas obraz z naszego komputera.
1. Wchodzimy na stronę 'Grafika Google’.
Robimy to podobnie jak w przy wyszukiwaniu przy pomocy wklejania adresu obrazu (opis powyżej).
https://www.google.pl/imghp?hl=pl
2. Klikamy na ikonkę aparatu.
3. Wybieramy zakładkę 'Prześlij obraz’.
Gdy pojawi się nam komunikat: 'Wyszukiwanie obrazem. Szukaj w Google za pomocą obrazu zamiast tekstu. Przeciągnij tu jakiś obraz.’ wybieramy zakładkę 'Prześlij obraz’.
4. W zakładce 'Prześlij obraz’ wybieramy 'Przeglądaj’.
Pojawia się nam nowe okno z danymi, które mamy na komputerze.
5. Wybieramy odpowiedni plik znajdujący się na komputerze i klikamy 'Otwórz’.
Wyszukiwarka grafiki wyświetli nam odpowiedź na nasze zapytanie.
Wyszukiwanie obrazem przy pomocy metody 'przeciągnij i upuść’
W trzeciej metodzie wyszukiwania obrazem przeciągamy interesujący nas obrazu do paska wyszukiwania. Możemy wykorzystać obraz z naszego komputera lub wprost ze strony internetowej z wyszukiwarki grafiki.
1. Wchodzimy na stronę 'Grafika Google’.
https://www.google.pl/imghp?hl=pl
2a. Przeciągnij i upuść z komputera.
Wybieramy obraz który chcemy użyć do wyszukiwania z pulpitu lub folderu w którym znajduje się obraz i przeciągamy wybrany obraz ze swojego komputera w pole paska wyszukiwania.
2b. Przeciągnij i upuść z Internetu.
Możemy też przenieść obraz bezpośrednio znaleziony w Internecie. Aby to zrobić:
– wyszukujemy interesującą nas treść w Google;
– przechodzimy do zakładki grafika;
– wybieramy interesującą nas grafikę ze strony i przeciągamy ją do paska wyszukiwarki.
Wyszukiwanie obrazem przy pomocy metody 'kliknij prawym i szukaj’ w Google Chrome
W przeglądarce Chrome możemy także wyszukać obraz po prostu klikając prawym klawiszem myszy na dany obraz i wybierając 'szukaj obrazu w Google’.
Wyszukiwanie obrazem na urządzeniach z systemem iOS
Na urządzeniach z systemem iOS wyszukujemy obrazem z wykorzystaniem Google Chrome. Po zainstalowaniu Google Chrome po prostu klikamy na interesującym nas zdjęciu, przytrzymujemy przycisk i gdy pojawi się informacja o dostępnych opcjach, klikamy 'Szukaj tej grafiki w Google’.
Wyszukiwanie obrazem na urządzeniach z systemem Android
Na urządzeniach z systemem Android mamy do wyboru dwie opcje wyszukiwania obrazem:
– szukanie obrazem z użyciem zdjęcia z internetu;
– szukanie obrazu w obrazie z użyciem Obiektywu Google.
Wyszukiwanie obrazem z użyciem zdjęcia z internetu
1. Wejdź na stronę na której znajduje się zdjęcie, którego chcesz użyć.
2. Naciśnij i przytrzymaj nacisk na zdjęciu.
3. Z listy, która się pojawi wybierz: 'Szukaj tej grafiki w Google’.
Wyszukiwanie obrazu w obrazie z użyciem Obiektywu Google
1. Wchodzimy na stronę 'Grafika Google’.
https://www.google.pl/imghp?hl=pl
2. Wpisujemy interesujące nas słowa kluczowe i wyszukujemy obraz, którego fragment chcemy użyć.
3. Klikamy na interesujący nas obraz.
Obraz pojawi się w powiększeniu. W prawym górnym rogu znajduje się ikonka Obiektywu Google. W rogu ikonki może pojawić się liczba wykrytych elementów na obrazie.
4. Klikamy na ikonkę Obiektywu Google.
Na obrazie pojawią się kropki (tyle ile wskazywała liczba przy ikonce) przy wykrytych przez sztuczną inteligencję fragmentach obrazów. Czasami na obrazie może nie być żadnej kropki, gdyż algorytm mógł nie rozpoznać żadnego elementu. Możemy teraz wykonać jedną z dwóch akcji.
4.a. Klikamy w jedną z kropek.
Po kliknięciu w kropkę pojawi się strona z obrazami podobnymi do fragmentu oznaczonego przez kropkę.
Ciekawostka: Podobna funkcjonalność występuje przy korzystaniu z kamery w urządzeniach z Androidem. Tam także możemy poprosić Google o wykrywanie elementów obrazu i kliknąć na którąś z pojawiających się kropek.
4.b. Zaznaczamy samodzielnie interesujący nas fragment obrazu.
Zaznaczenie wykonujemy zwyczajnie obrysowując palcem lub wskaźnikiem ten element, którego chcemy użyć do dalszego wyszukiwania obrazem. Zaznaczenie nie musi być idealnie dokładne.
Po zaznaczeniu fragmentu Google samo przeniesie nas na stronę z grafiką podobną do zaznaczonego przez nas fragmentu.
Prywatność a przesyłanie obrazów
Przy wyszukiwaniu obrazów przy pomocy przesłania prywatnego obrazu warto pamiętać, że Google zastrzega sobie prawo do przechowywania przesłanych obrazów przez 7 dni i obrazy te mogą być użyte w tym czasie do ulepszenia usług i aplikacji Google. Obrazy te nie będą jednak częścią naszej historii wyszukiwania.
Dodatkowe informacje
Więcej na temat wyszukiwania obrazem i wyszukiwania obrazów w Google znaleźć można w pomocy na stronie Google.
https://support.google.com/websearch/answer/1325808